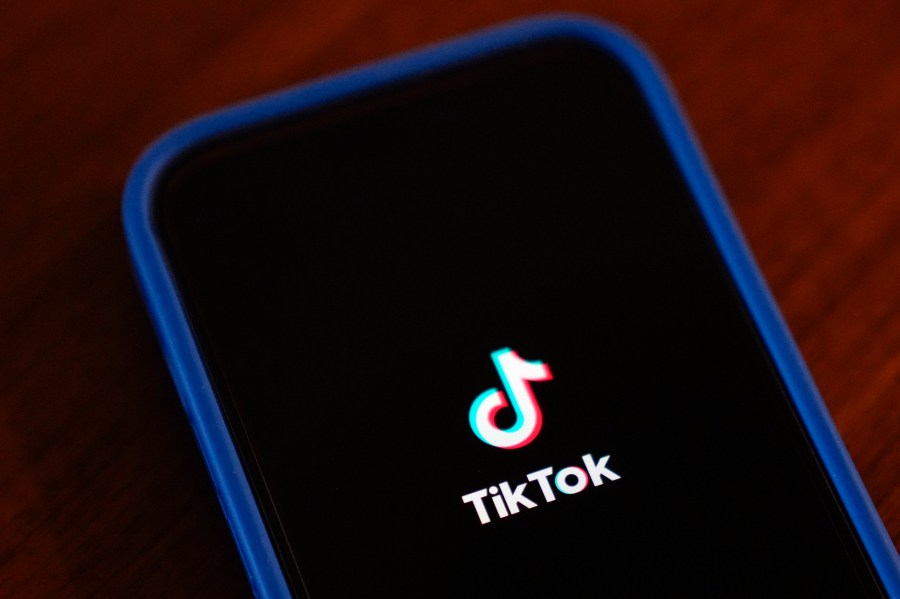Table of Contents
Show more
Show less
Many technologies underlie our internet use, yet we hardly think about them. One of many examples of this is the domain name system (DNS) server. You’ve probably only contemplated DNS servers if you’ve seen a “DNS server not responding” error message.
DNS servers are computer servers that translate web addresses you type in your browser into internet protocol (IP) addresses in order to connect you to the correct website. Take a closer look at this important technology and its daily role in our digital lives.
The Purpose of a DNS Server
The best way to think of a DNS server is as an intermediary and translator between human and computer. Every device that connects to the internet—including computers, smartphones, servers and tablets—does so using strings of numbers known as IP addresses.
Without DNS servers, users would need to memorize IP addresses when searching for a specific website. Instead, DNS servers take the web address you type into a browser, find the corresponding IP address and connect you to that website.
IP addresses change fairly often, which would further complicate needing to memorize them. DNS servers make it so that IP address changes are invisible from a user’s perspective, and they make the internet easier to navigate.
DNS Server Troubleshooting
Unfortunately, glitches happen, and sometimes you might find yourself at the mercy of the infamous “DNS server not responding” message (or something similar). There are a few easy fixes you can implement to help resolve your DNS failure issues.
Try a Different Browser
The first and most simple step you can take to try to resolve a DNS server issue is using a different browser. If you were using Firefox or Safari, switch to Chrome, or vice versa.
Swapping browsers is a good starting point to troubleshoot your error message because if your DNS server issues resolve using a different browser, that is commonly an indication that you need to update your original browser that gave you the problem.
In some cases, uninstalling and reinstalling the browser first and then making sure it is fully updated might be required. If these steps do not work, you can rule out your browser as the cause of your DNS server issues.
Restart Your Router
If you’ve ever experienced a problem with your internet, you’ve no doubt heard this one before. Restarting your router will clear its cache and give you another good baseline to start with in the troubleshooting process.
Most modern routers come with a power button you can use to turn off the device for a minute or so and then turn back on. While this can work in most cases, we recommend going for the full reboot by completely unplugging your router from its power source for at least 30 seconds and then plugging it back in.
Disable Your Firewall Temporarily
This step might seem counterintuitive, but antivirus software and firewalls have been known to cause issues with DNS servers. Gaining access to your firewall settings will be different depending on your antivirus software as well as your operating system. Windows users will want to navigate to your control panel and select Update & Security > Windows Security > Virus & Threat Protection > Manage Settings. Search on this page for your firewall settings.
For Mac OS users, navigate to System Preferences > Security & Privacy > Firewall.
Once you have disabled your firewall, test the website giving you the DNS error. If you are able to visit the site successfully, you know your firewall is the cause of the problem. From here, you can opt to change your firewall settings to allow the website as an exception or swap to a new antivirus software altogether. Before doing anything else, however, be sure to re-enable your firewall while you decide what next steps to take.
Reset Your IP and Flush Your DNS Cache
When you visit websites frequently, their IP addresses and other DNS records are stored in your DNS cache in order to speed up your web surfing experience. Clearing this DNS cache and resetting your IP can resolve DNS server issues.
For Windows users: Navigate to your Command Prompt app by typing “cmd” (without quotation marks) into the search field located on the left side of your taskbar and selecting the Command Prompt app. Type “ipconfig/flushdns” (without quotation marks) in the window that appears, and then press enter. Once the process has completed, you will receive a message saying that the DNS cache was successfully flushed.
Repeat this process with the following commands:
ipconfig /registerdns
ipconfig /release
ipconfig /renew
For MacOS users: Open your Terminal application by pressing the Command + Space keys, followed by typing “Terminal” (without quotation marks) into Spotlight.
Once the Terminal app has opened, type the following:
For Mac OS X 10.4 and earlier versions: lookupd -flushcache
For Mac OS X 10.5 and newer versions: dscacheutil -flushcache
Press enter. You will not receive a message telling you the DNS cache has been flushed; however, this command does in fact flush your DNS cache.
DNS Server Options
If you are new to DNS server knowledge, you probably didn’t know that you can change the DNS servers you use when browsing the internet. You might want to do this for a variety of reasons, including speeding up web surfing, adding extra security and privacy, or helping you filter out inappropriate sites for your business or home network.
The following are popular public DNS server options that could benefit you depending on what you are looking to gain:
Google Public DNS
Active and available to the public since 2009, Google Public DNS has easy-to-remember IP addresses (8.8.8.8 and 8.8.4.4) and boasts increases to browsing speed. It also offers safety features that prevent cache poisoning attacks, which attempt to redirect users to malicious sites when searching the web. However, it does not offer any site-blocking.
While Google Public DNS doesn’t offer the best privacy of other DNS servers, it is still generally better than the DNS server you are provided by your internet service provider (ISP). Additionally, experienced users are free to access the service logs to see what information is stored.
OpenDNS
OpenDNS has been around since 2006, which has allowed it to refine and add features that make it a front-running public DNS to this day. Along with boosts to privacy and security, OpenDNS users can filter and block content through FamilyShield servers—features that come completely free.
You can upgrade the filtering service to a premium paid service that gives you more control over content filtering. There is also a small business premium service that comes with added security and protects up to five laptops no matter where they are connected.
Quad9
Quad9 is a Swiss-based public DNS Server provider whose main mission is to make the internet more efficient and safer for everyone. Its services are completely free, and its main selling point is a security system that “blocks lookups of malicious host names from an up-to-the-minute list of threats.
With its extra emphasis on security, Quad9 claims to be able to protect users from malware, phishing, botnets and spyware. As with other public DNS servers, it also advertises an increase in browsing speed when using its servers over ISP-provided DNS servers.
Bottom Line
DNS servers make our lives easier—translating the web addresses we know by name into IP addresses so we can use our alphabets to browse the internet instead of strings of numbers. If you are experiencing trouble from a DNS server error message, try our suggested tips above to resolve your issues.
If you are interested in boosting your browsing speed and increasing your security for free, there are a multitude of public DNS server options that each offer different features, so you can choose based on your needs. These services provide general setup instructions to get you on your way to a faster and safer internet.
Frequently Asked Questions (FAQs)
How do I find my DNS server?
You can find your DNS server easily by using a tool provided by Top10VPN.com.
Do I really need a DNS server?
Most people use the DNS servers provided by their ISP without issue. However, using a public DNS server offers speed and security advantages that could be worth the time it takes to set it up—depending on your needs.
How do I reset my DNS server?
For Windows users: Navigate to your Command Prompt app by typing “cmd” (without quotation marks) into the search field located on the left side of your taskbar and selecting the Command Prompt app. Type “ipconfig/flushdns” (without quotation marks) in the window that appears, and then press enter. Once the process has completed, you will receive a message saying that the DNS cache was successfully flushed.
Repeat this process with the following commands:
- ipconfig /registerdns
ipconfig /release
ipconfig /renew
For MacOS users: Open your Terminal application by pressing the Command + Space keys, followed by typing “Terminal” (without quotation marks) into Spotlight.
Once the Terminal app has opened, type the following:
For Mac OS X 10.4 and earlier versions: lookupd -flushcache
For Mac OS X 10.5 and newer versions: dscacheutil -flushcache
Press enter.