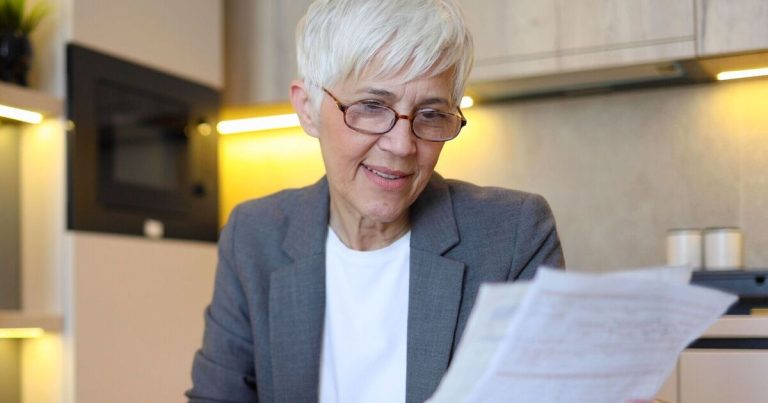Table of Contents
Show more
Show less
Online privacy and security are a top priority in the digital age. Virtual private networks (VPNs) have emerged as a popular solution that allows users to encrypt their internet connection and shield their online activities from prying eyes.
Even with the best VPN service, you still have to verify whether it works properly to ensure your privacy remains intact. In this article, we’ll share how you can check your VPN, so you’re confident it’s operating as it should be.
Featured Partners
Lowest Monthly Price
INR 329.07 ($3.99) + 3 months free
Money Back Guarantee
30 days
Lowest Monthly Price
INR 197.29 + one month free
Money Back Guarantee
30 days
Lowest Monthly Price
INR 158.89
7 Ways To Tell if Your VPN Is Working
A Virtual private network (VPN) is a common way to protect online privacy and security. However, having a VPN service up and running is not enough to guarantee protection. You must verify whether your VPN works correctly to safeguard your online activities.
The following sections will explore several ways to determine whether your VPN works as intended.
Check Your IP Address
A reliable VPN should be able to mask your original IP address. You can confirm whether the VPN is hiding your identity by checking your IP address.
Let’s take a look at the steps for checking your IP address:
- Disconnect from your VPN service.
- Visit a website that displays your IP address, such as What Is My IP or IP Address Lookup. Take note of the original IP address your Internet Service Provider (ISP) assigned.
- Open your VPN client and connect to a VPN server.
- Once connected to the VPN server, revisit the same IP address checking website. If your IP address is different, then the VPN is working. Otherwise, your VPN has issues if your IP address remains the same as the original.
Check Your VPN Status
Naturally, you’ll want to check the status of your VPN to verify whether it’s functioning correctly. Verification ensures that the VPN can shield your sensitive information from third parties. And it only takes a few steps:
Go to your VPN software.
Most VPN software have a VPN status indicator that indicates whether the VPN is active. It may appear as a connected or disconnected symbol, a green or red light, or a similar visual cue. Check your VPN client or application window for any such indication.
Run a Speed Test
The encryption and routing processes of a VPN can decrease your internet speed. To enjoy a seamless online experience, optimize your VPN settings by running a speed test or switching to a faster server location. Here’s how to get started.
- Connect to a VPN server and select your preferred server location.
- Choose a reliable speed testing tool. You’ll find numerous internet speed testing tools online including Ookla’s Speedtest, Fast.com by Netflix or Speedof.me. These tools provide accurate measurements of your internet speed.
- Run the speed test on your chosen testing tool. Most tests measure three main factors: download speed, upload speed and ping (latency).
- Compare the speed test results obtained with the active VPN and your VPN turned off. If the VPN speeds are significantly slower, try different VPN servers or contact your VPN provider for assistance. However, note that a reduction in website speed is common because VPNs have encryption and routing processes.
Check if Your VPN Connection Is Blocked
Some websites restrict VPN users from accessing their content. As a result, you’ll have to turn off your VPN to access the website. Here are some alternative workarounds in this scenario.
- Test multiple server locations: Connect to different server locations offered by your VPN provider. If you can bypass restricted websites, then your VPN is working.
- Check for connection failures: When establishing a VPN connection, note any error messages or connection failures. Some examples of common errors are “Unable to connect to server” or “Connection timed out.” As a solution, you can research fixes to specific error messages online or contact your VPN provider’s support team.
- Use VPN protocols and obfuscation features: Some VPN protocols—such as OpenVPN or Stealth VPN—are designed to bypass VPN blocks and make your traffic mimic regular internet traffic. If your VPN provider has these features, enable them to bypass blocking attempts in your settings.
- Consult your VPN provider: If you suspect your VPN connection is blocked, contact the customer support team. They can suggest alternative server locations or offer guidance on bypassing blocks based on your situation.
Check for DNS Leaks
DNS stands for Domain Name System. It’s like a phone book for the internet. The DNS translates the website address on your browser into the corresponding IP address. During a DNS leak, your IP address may be concealed, but your DNS can reveal your actual IP address and location. On the bright side, a reliable VPN masks your IP address and offers DNS protection.
Here’s how to check for DNS leaks.
- Connect to your VPN service.
- Choose a reputable and reliable DNS leak testing tool to perform the test. Some popular options include dnsleaktest.com, dnsleak.com or ipleak.net. For this example, we’ll use DNSLeakTest.
- If you’re using DNSLeakTest, the page should show the location and IP address of the VPN server.
- Choose “Extend Test” to discover if you have a DNS leak.
- The results will reveal the location and IP address provided by the VPN if you don’t have a DNS leak. Otherwise, you have a DNS leak.
In the event of a DNS leak, consider switching to a VPN that explicitly has DNS leak protection as a feature. Popular solutions such as NordLayer, Windscribe, Access Server and UTunnel prevent DNS leaks and ensure a secure connection. Even with the right solution, perform regular DNS leak tests to ensure your protection.
Check for WebRTC Leaks
WebRTC (Web Real-Time Communication) is a technology built into web browsers that enables real-time communication, such as voice and video calls, chat applications and data transfer. In some cases, WebRTC can unintentionally leak the user’s actual IP address, even when using a VPN (virtual private network) or proxy service.
Here’s how to check for WebRTC leaks:
- Turn off your VPN and head to WebRTC leak-testing websites. In this example, we’ll use BrowserLeaks. Upon entering the website, you’ll find your IP address in the public IP address section.
- Turn on your VPN and refresh the page. If you don’t have a WebRTC leak, you’ll find the IP address provided by your VPN.
Following these steps, you can ensure your IP address remains private when communicating online. Regularly performing WebRTC leak tests is recommended to stay informed about potential vulnerabilities and maintain online privacy.
Test Your VPN for Malware
A VPN infected with malware can compromise your security and privacy. Malware can log your activities, steal sensitive information or perform malicious actions. Here’s how to check for malware:
- Research the VPN provider: Before anything else, ensure your VPN provider has a positive track record for security and user trust. Read user reviews, check independent assessments and ensure the provider has a transparent privacy policy. Check out our guide on the best VPNs to narrow your options.
- Get anti-malware software: Use reputable antivirus software to scan the downloaded VPN software before installation. You can detect potential malware in the installer file with the right antivirus software.
- Research the VPN provider’s reputation: Look for any reports, news articles or user complaints about the VPN provider regarding malware or security issues. Search for the provider’s name along with keywords such as “malware,” “security breach” or “privacy concerns” to gather relevant information.
- Monitor network traffic: Use network monitoring tools to observe the network traffic generated by the VPN software. If you notice any suspicious activity originating from the VPN application, it could be a sign of malware. These may include unusual outbound connections, excessive data transfers or connections to unfamiliar IP addresses.
- Stay updated: Keep the VPN software and your antivirus programs up to date. Ensure you have the latest security patches and bug fixes to detect the latest security threats.
Featured Partners
Lowest Monthly Price
INR 329.07 ($3.99) + 3 months free
Money Back Guarantee
30 days
Lowest Monthly Price
INR 197.29 + one month free
Money Back Guarantee
30 days
Lowest Monthly Price
INR 158.89
Bottom Line
Ensuring that your VPN works effectively is crucial for safeguarding your online privacy. There are many ways you can quickly check if your VPN works. You can check your VPN status, IP address, internet speed, WebRTC leaks and more. However, choose a reliable VPN provider to avoid any issues. From there, perform periodic checks to maintain a secure connection. With a properly working VPN, you can enjoy a safer online experience.
Frequently Asked Questions (FAQs)
How do I check if a VPN is working?
Visit websites such as WhatIsMyIP or IPLocation to see your original IP address. After connecting to a VPN, revisit the IP address checking website to recheck your IP address. The VPN works if the displayed IP address differs from your original IP address.
How do I turn on the VPN status on my iPhone?
Once connected to the VPN server, look for the VPN icon in the status bar of your iPhone. It’s an indication that the VPN is successfully connected.
Do iPhones have a VPN built in?
No, iPhones don’t have a built-in VPN feature. Instead, they have a VPN client that lets you connect to a VPN server.