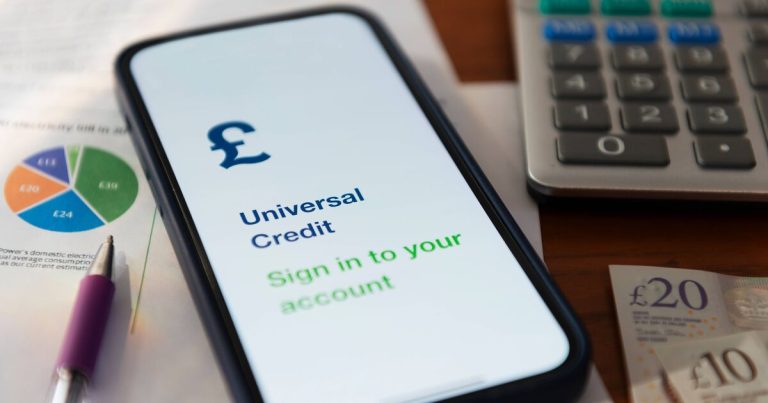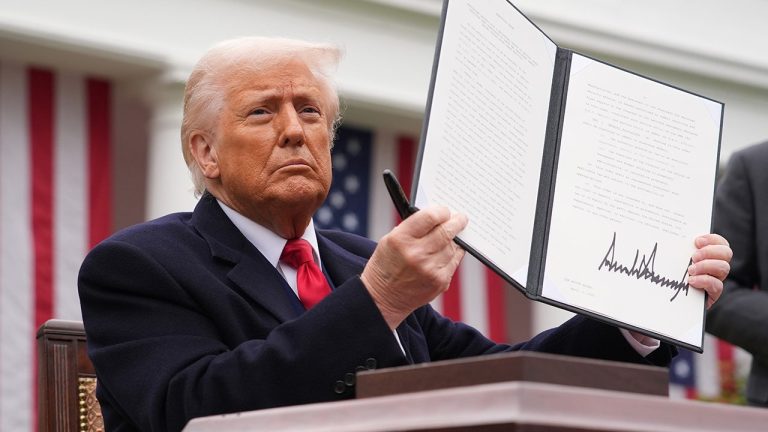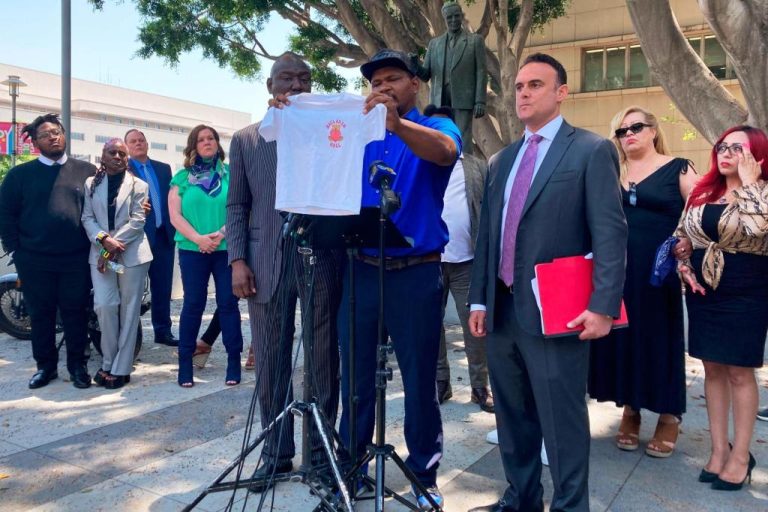Table of Contents
Show more
Show less
It’s become progressively common for users to need an account in order for them to access a website’s full range of services and content. Since each new account needs a unique username and password, it’s natural to become confused about your login credentials. This guide can teach you how to save login information and passwords on the Google Chrome browser and help you keep your array of accounts organized, protected and easy to access.
How To Save Passwords on Chrome
aving account information with Google Chrome is a relatively straightforward process. Once you have downloaded the browser onto your device, all you will need to do is ensure that the Save Passwords and Autofill features are enabled. If they are, Google Chrome will automatically prompt you to save your password and autofill your logins for you on most websites.
On a PC
Open Google Chrome, then click on the icon with three vertical dots in the top right-hand corner of the screen. Select “Settings” from the drop-down menu. From the left side of the screen the populated lists, select “Autofill” and then “Password Manager.” Toggle the switch next to “Offer to save passwords.” If you wish Chrome to automatically sign you in to websites with saved login information, you also can toggle the “Auto Sign-in” switch. For new websites or accounts, Chrome will prompt you to “Never” or “Save” (save) your passwords.
To manage saved passwords, follow the instructions above and your saved passwords will appear below the toggle switches. Click the icon with three vertical dots next to the password you’d like to manage and you will be able to copy, edit or remove that password. You can also manage a saved password on the login screen for that site by clicking on the key icon to the right of the address bar.
On a Mac
Open Google Chrome, then click on your profile icon in the top right-hand corner of the screen. Select “Autofill” and then toggle the switch next to “Offer to save passwords.” If you wish Chrome to automatically sign in to your sites with saved login information, you can also toggle the “Auto Sign-in” switch. If you go to a new site login, Chrome will create a pop-up where you can select between “Save” or “Never” (save) your passwords.
These instructions may vary with the version of Chrome you run or your OS. Instead of selecting “Autofill,” you may need to look for a key icon and access Chrome’s password manager using this button.
To manage saved passwords, follow the instructions above and your saved passwords will appear below the toggle switches. Click the icon with three vertical dots next to the password you’d like to manage and you will be able to copy, edit or remove that password. You can also manage a saved password directly from a site’s login screen by clicking on the key icon to the right of the address bar.
On an iPhone/iPad
Open the browser (Google Chrome) and tap the icon with three horizontal dots of your screen at the bottom right. Then choose the key icon labeled “Password Manager” and use the toggle next to “Offer To Save Passwords.” If you go to the new site login option, Chrome will create a pop-up where you can choose “Save” or exit out of the prompt.
Passwords can be managed by following the steps above and selecting the site you wish to manage from the list. Tap “Edit” in the top right-hand corner of the screen. Chrome will require your passcode or Touch/Face ID to edit passwords.
When logging in to an account, Google Chrome will display any saved information above the keyboard after you select the login field. It will require your passcode or Touch/Face ID to authorize the autofill.
On an Android Device
Open the Google Chrome browser and click the icon with three vertical dots of the screen in the top right-hand corner. From there, go to “Settings,” then “Passwords.” Then you can toggle “Offer to save passwords.” If you wish Chrome to automatically sign you in to websites with your saved login information. Also, you can toggle the “Auto Sign-in” switch. If you go to log in on a new site, Chrome will create a pop-up on your screen where you can choose “Save” or exit the prompt.
Passwords can be managed on the “Password Manager” screen. Passwords can be copied, deleted, edited or exported from this screen.
Chrome will automatically lead you to select a saved password on a known website. If you have more than one login saved for that particular site, you can place your cursor in the field – username and choose the login you want to use from the list that appears. Chrome may prompt you to re-enter your password to fill in saved passcodes.
How To Modify “Never Save” Sites
If you’ve accidentally selected “Never” when prompted to save your password in Google Chrome, you likely want to fix your mistake. Luckily, the process is simple: All you need to do is make use of the instructions above to access the password manager. Scroll down past all of your passwords saved and you will notice a list labeled “Never Saved.” You will be able to remove websites from this list by either going to the right of the site name and clicking the “X” or selecting the site, clicking “Edit” and then “Delete,” or by tapping the bin icon at the top of the screen.
Drawbacks of Saving Passwords on Chrome
The built-in Google Chrome password manager is a free and convenient option for storing your various passwords, but it does have some drawbacks compared to third-party password managers that you should be aware of.
Security and Encryption
The Google Chrome password manager does not offer you two-factor authentication or zero-knowledge encryption like many stand-alone password managers do. These measures offer increased privacy and security to you and present crucial reasons to consider using a third-party password manager.
Unable To Share Saved Passwords With Other Browsers
What happens on Google Chrome stays on Google Chrome: Passwords saved while using Chrome will not transfer to other browsers. Users who choose to store passwords in Chrome would need to use Chrome on all devices in order to have their passwords saved and available everywhere.
No Password Sharing
Many third-party password managers permit you to share your passwords with other trusted users. Google Chrome does not offer you this feature, so you might occasionally have trouble accessing shared accounts if another user ends up changing the password.
When To Use a Password Manager
Third-party password managers may include added features that the Google Chrome password manager simply can’t match. Potential benefits of choosing a third-party password manager include zero-knowledge encryption, two-factor authentication, hardware security keys, one-time passwords, secure vaults for a wider variety of data and documents, availability of all app functions on every browser and the ability to share passwords with other users.
A third-party password manager may be useful if you’re seeking extra security, a wider variety of features, more secure storage categories and protection on non-Chrome browsers. Some of our top picks include Norton Password Manager, Dashlane, NordPass and Bitwarden. Before purchasing a password manager, make sure the service is compatible with your operating system.
Bottom Line
Despite its drawbacks, the Google Chrome password manager is a great option for those looking for a free, built-in feature to store passwords quickly and easily. This password manager is best for those who exclusively use the Google Chrome browser on all devices. We would recommend investigating third-party password managers if zero-knowledge encryption, two-factor authentication or password sharing are a priority for you.
Frequently Asked Questions
Does Chrome have a built-in password manager?
Yes, Google Chrome has a password manager browser extension that allows you to save and manage passwords and can autofill login information. It is free and easy to use, though it lacks certain security measures and features when compared to third-party password managers.
Should I let Google Chrome save my passwords?
The Chrome password manager is generally considered safe to use, though it does not come with extra security measures such as two-factor authentication or zero-knowledge encryption. We recommend researching the security features of the system if you have concerns.